Quick Start
Note: Starting from version 8.0, GitLab Continuous Integration (CI) is fully integrated into GitLab itself and is enabled by default on all projects.
The TL;DR version of how GitLab CI works is the following.
GitLab offers a continuous integration service. If you
add a .gitlab-ci.yml file to the root directory of your repository,
and configure your GitLab project to use a Runner, then each merge request or
push triggers a build.
The .gitlab-ci.yml file tells the GitLab runner what do to. By default it
runs three stages: build, test, and deploy.
If everything runs OK (no non-zero return values), you'll get a nice green checkmark associated with the pushed commit or merge request. This makes it easy to see whether a merge request will cause any of the tests to fail before you even look at the code.
Most projects only use GitLab's CI service to run the test suite so that developers get immediate feedback if they broke something.
So in brief, the steps needed to have a working CI can be summed up to:
- Add
.gitlab-ci.ymlto the root directory of your repository - Configure a Runner
From there on, on every push to your Git repository, the build will be
automagically started by the Runner and will appear under the project's
/builds page.
This guide assumes that you:
- have a working GitLab instance of version 8.0 or higher or are using GitLab.com
- have a project in GitLab that you would like to use CI for
Let's break it down to pieces and work on solving the GitLab CI puzzle.
Creating a .gitlab-ci.yml file
Before you create .gitlab-ci.yml let's first explain in brief what this is
all about.
What is .gitlab-ci.yml
The .gitlab-ci.yml file is where you configure what CI does with your project.
It lives in the root of your repository.
On any push to your repository, GitLab will look for the .gitlab-ci.yml
file and start builds on Runners according to the contents of the file,
for that commit.
Because .gitlab-ci.yml is in the repository, it is version controlled,
old versions still build successfully, forks can easily make use of CI,
branches can have separate builds and you have a single source of truth for CI.
You can read more about the reasons why we are using .gitlab-ci.yml
in our blog about it.
Note: .gitlab-ci.yml is a YAML file
so you have to pay extra attention to the indentation. Always use spaces, not
tabs.
Creating a simple .gitlab-ci.yml file
You need to create a file named .gitlab-ci.yml in the root directory of your
repository. Below is an example for a Ruby on Rails project.
before_script:
- apt-get update -qq && apt-get install -y -qq sqlite3 libsqlite3-dev nodejs
- ruby -v
- which ruby
- gem install bundler --no-ri --no-rdoc
- bundle install --jobs $(nproc) "${FLAGS[@]}"
rspec:
script:
- bundle exec rspec
rubocop:
script:
- bundle exec rubocopThis is the simplest possible build configuration that will work for most Ruby applications:
- Define two jobs
rspecandrubocop(the names are arbitrary) with different commands to be executed. - Before every job, the commands defined by
before_scriptare executed.
The .gitlab-ci.yml file defines sets of jobs with constraints of how and when
they should be run. The jobs are defined as top-level elements with a name (in
our case rspec and rubocop) and always have to contain the script keyword.
Jobs are used to create builds, which are then picked by
Runners and executed within the environment of the Runner.
What is important is that each job is run independently from each other.
If you want to check whether your .gitlab-ci.yml file is valid, there is a
Lint tool under the page /ci/lint of your GitLab instance. You can also find
the link under Settings > CI settings in your project.
For more information and a complete .gitlab-ci.yml syntax, please check
the documentation on .gitlab-ci.yml.
Push .gitlab-ci.yml to GitLab
Once you've created .gitlab-ci.yml, you should add it to your git repository
and push it to GitLab.
git add .gitlab-ci.yml
git commit -m "Add .gitlab-ci.yml"
git push origin masterNow if you go to the Builds page you will see that the builds are pending.
You can also go to the Commits page and notice the little clock icon next to the commit SHA.

Clicking on the clock icon you will be directed to the builds page for that specific commit.
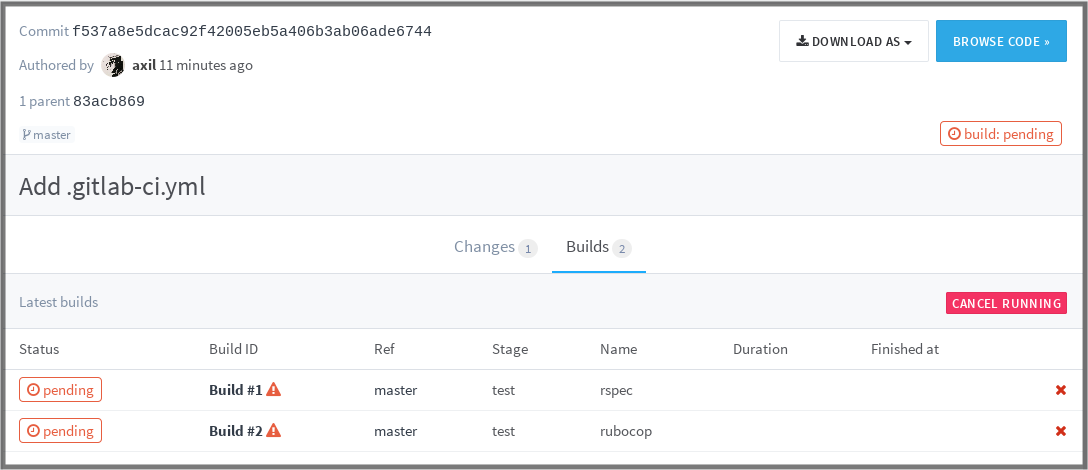
Notice that there are two jobs pending which are named after what we wrote in
.gitlab-ci.yml. The red triangle indicates that there is no Runner configured
yet for these builds.
The next step is to configure a Runner so that it picks the pending jobs.
Configuring a Runner
In GitLab, Runners run the builds that you define in .gitlab-ci.yml.
A Runner can be a virtual machine, a VPS, a bare-metal machine, a docker
container or even a cluster of containers. GitLab and the Runners communicate
through an API, so the only needed requirement is that the machine on which the
Runner is configured to have Internet access.
A Runner can be specific to a certain project or serve multiple projects in GitLab. If it serves all projects it's called a Shared Runner.
Find more information about different Runners in the Runners documentation.
You can find whether any Runners are assigned to your project by going to Settings > Runners. Setting up a Runner is easy and straightforward. The official Runner supported by GitLab is written in Go and can be found at https://gitlab.com/gitlab-org/gitlab-ci-multi-runner.
In order to have a functional Runner you need to follow two steps:
Follow the links above to set up your own Runner or use a Shared Runner as described in the next section.
For other types of unofficial Runners written in other languages, see the instructions for the various GitLab Runners.
Once the Runner has been set up, you should see it on the Runners page of your project, following Settings > Runners.
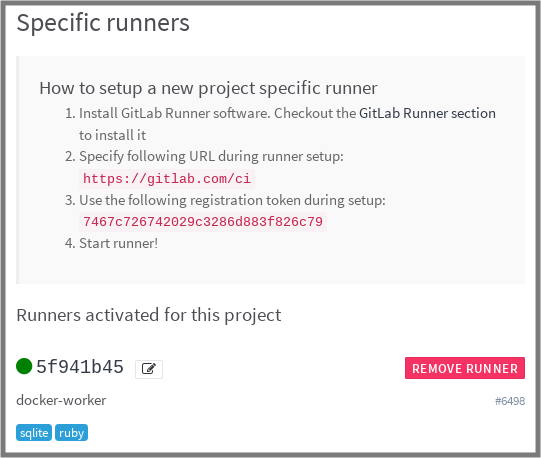
Shared Runners
If you use GitLab.com you can use Shared Runners provided by GitLab Inc.
These are special virtual machines that run on GitLab's infrastructure and can build any project.
To enable Shared Runners you have to go to your project's Settings > Runners and click Enable shared runners.
Seeing the status of your build
After configuring the Runner successfully, you should see the status of your last commit change from pending to either running, success or failed.
You can view all builds, by going to the Builds page in your project.
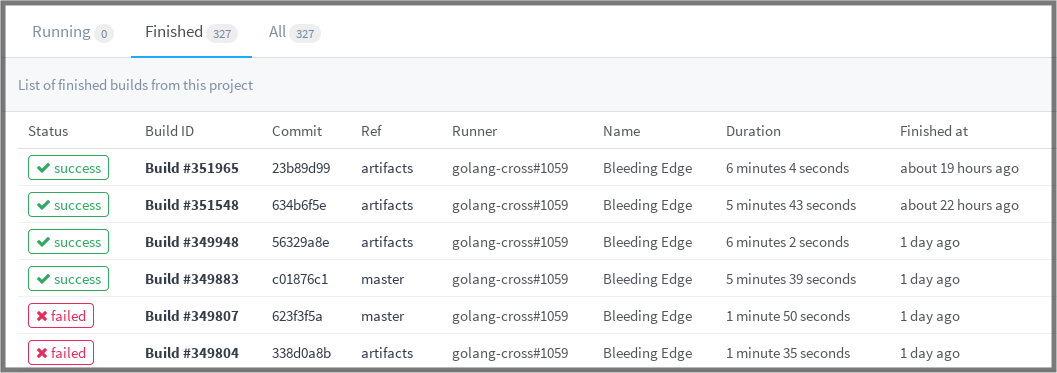
By clicking on a Build ID, you will be able to see the log of that build. This is important to diagnose why a build failed or acted differently than you expected.
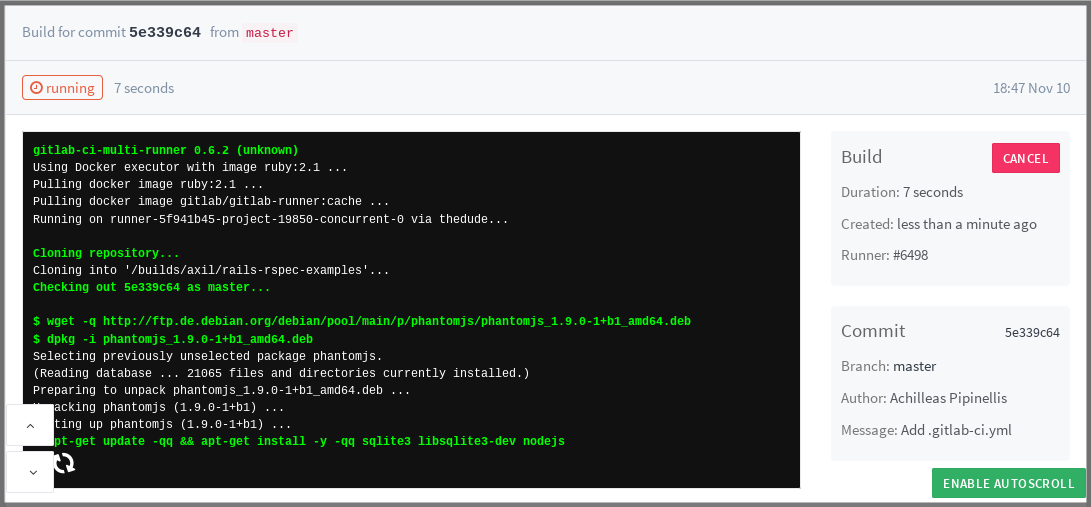
You are also able to view the status of any commit in the various pages in GitLab, such as Commits and Merge Requests.
Enabling build emails
If you want to receive e-mail notifications about the result status of the builds, you should explicitly enable the Builds Emails service under your project's settings.
For more information read the Builds emails service documentation.
Builds badge
You can access a builds badge image using following link:
http://example.gitlab.com/namespace/project/badges/branch/build.svgAwesome! You started using CI in GitLab!
Examples
Visit the examples README to see a list of examples using GitLab CI with various languages.
